Frame Cutout
Final result, click on picture to enlarge

1. Start by opening the picture you wish to cut out. I prefer to have the subject already to one side of the picture,
otherwise when you do the cutout the size my not reflect real picture dimensions.
Click on picture to enlarge
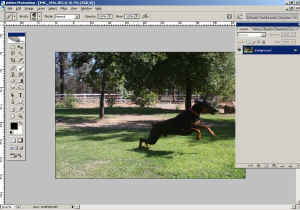
2. Use the pen tool to highlight and cut out the subject. Be sure to highlight more than you intend to cut out just in
case you need to make adjustments. It is even a better idea to cut out the whole subject so you can do changes to the background
if you want without effecting the subject.
Click on picture to enlarge
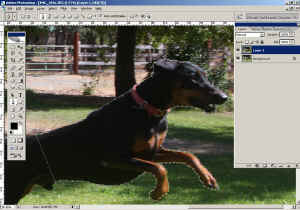

3. Create a new layer and fill with the color you want around the cutout. I prefer initially place this layer under the subject
but above the background so I can see how the subject will look against that color.
Click on picture to enlarge

4. Unlock the background layer so it can be moved. To unlock double click on the background layer and the system will prompt you for
a name, the default it will name to Layer 0. Then press ok to return to the screen with your background layer unlocked.
Click on picture to enlarge

5. Move your background layer in between your cutout subject and the layer filled with your frame color.
Click on picture to enlarge
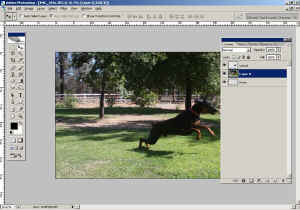
6. Select the background layer (layer 0). Using the rectangular marquee tool select the area in the background layer you want
to come through. Click on the Add Vector Mask button on the bottom of your layers window.
Click on picture to enlarge
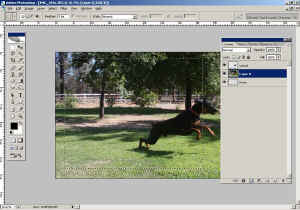
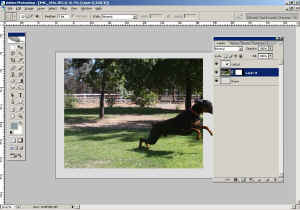
Now you have your cutout, I prefer to add a border around the cutout by going to the blending options on the background layer (layer 0)
and adding a stroke, the size of the stroke will depend on the size of your picture so play with the size and color, just make sure you
choose Inside for the position.
Click on picture to enlarge
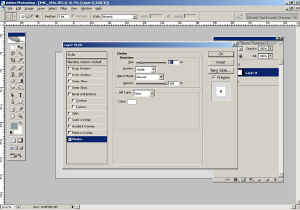
You can also add an inside border to the frame color.
Click on picture to enlarge
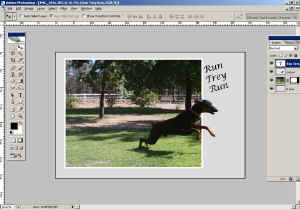
EXTRA CREDIT!!!
Play with the shape, size and position of the mask to add creativity. Also you can always change the frame color at any time.
Click on picture to enlarge
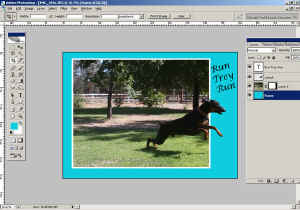
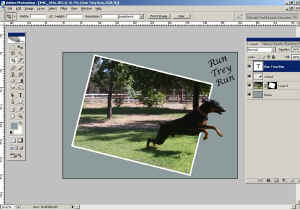
MORE EXTRA CREDIT!!!
Play with the mask even more using letters
and come up with something like this! In this example I cutout the
dog's full body.
